Docs: Vigilia
How to log a BACnet network

Table of Contents
About
Vigilia is a service to record your BACnet network in the cloud. The data can be visualized directly on the web, or exported to be analyzed in your favourite software.
Contrary to the native BACnet trendlog objects, Vigilia will, by default, record everything. Data storage is cheap, but the insight the data provides can be invaluable when the time comes to solve a problem.
We abstract away the need for a database, port forwarding, DNS registering for remote access… If you know what those are, you understand how simpler it is. If you do not know what those are, believe us, you don't want to have to configure them! ;-)
Getting started (HVAC.IO)
- If it isn't done already, create an account. It's free and lets you try Vigilia;
- Create an organization;
- Create a project within this organization.
The project you just created is where your logs will be stored.
Configuring Wacnet (Your BACnet network)
Run Wacnet and open its web interface. If you are running it on the same machine your are currently on, it should be available at http://localhost:47800. Otherwise, you'll need to know the IP address of the machine on which Wacnet is running and go to http://**the-IP-address**:47800.
Validate you can see the BACnet network
The first step is to make sure you can see the BACnet network. You won't be able to record it if you can't see it.
Go to the Explorer tab and validate you can see the devices of your network.
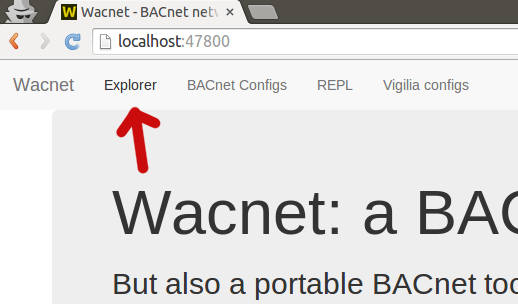
The following picture shows the Explorer with a single device:
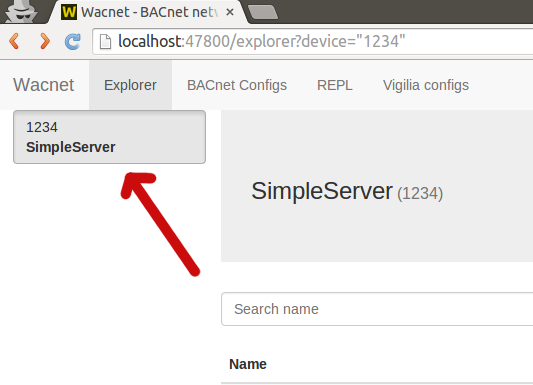
Troubleshooting
If you can't see any of your BACnet devices, try changing the configurations in the BACnet Configs tab (most probably the broadcast-address).
You should also make sure your BACnet network is configured to use IP (some manufacturers sell BACnet/IP devices without actually activating the IP layer once installed).
Configure Vigilia Logging
Now that you've validated that you can see your BACnet network, you'll need to tell Wacnet where to send your data.
Go to the Vigilia Configs tab.
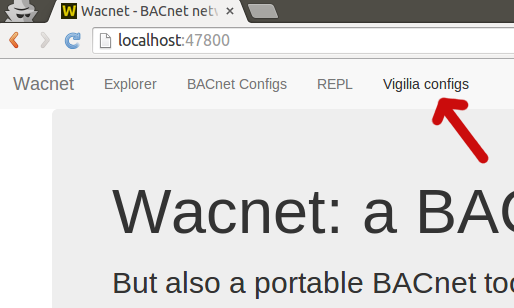
The first thing to check is if the software is able to connect to HVAC.IO, like shown in the picture below. If it's not, it probably means that you are using a machine which isn't connected to the Internet.
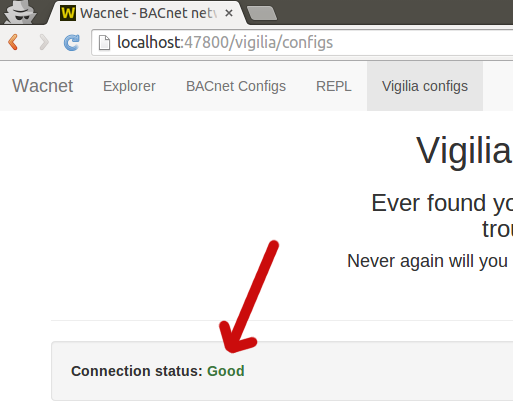
A little lower, the page is probably showing you an error message telling you that it can't connect to your account. This is normal, we've yet to enter your credentials.
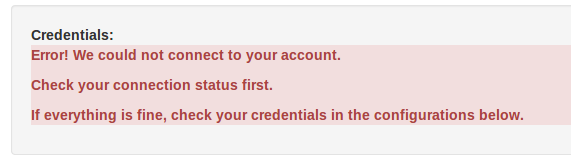
Go into your HVAC.IO account and click on the configurations button of your project:
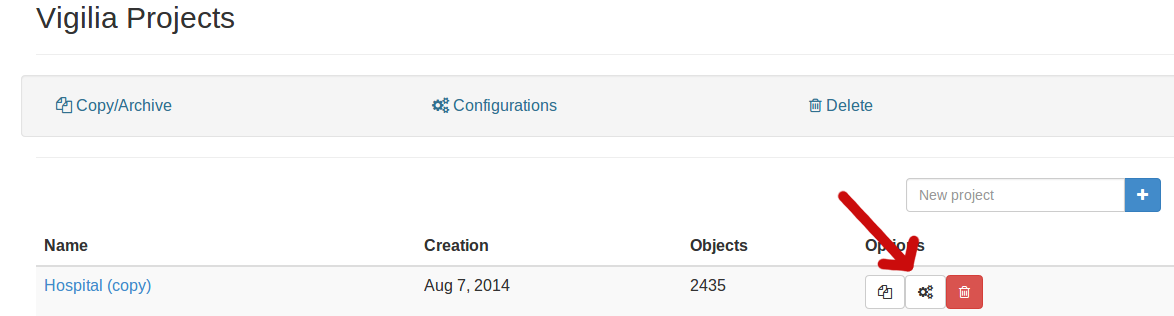
In your project configurations:
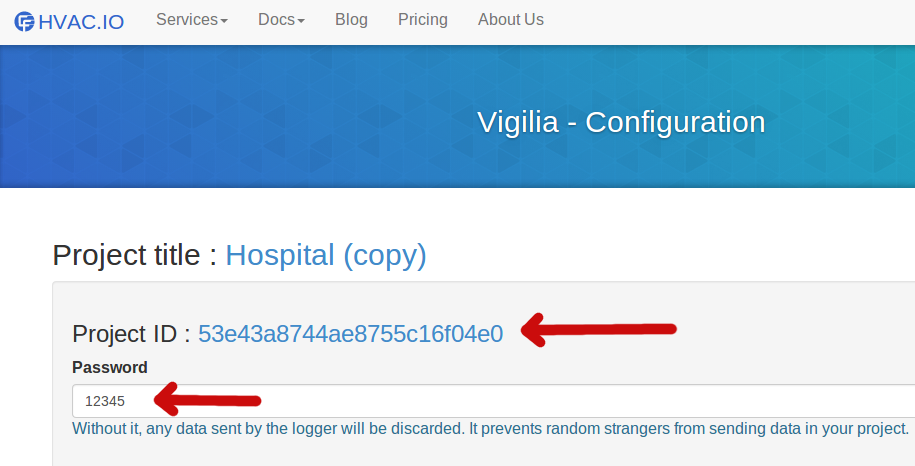 Copy the Project ID and the password (add one if there's none).
Copy the Project ID and the password (add one if there's none).
Back the Vigilia Configs page, fill-in the project-id and the logging password.
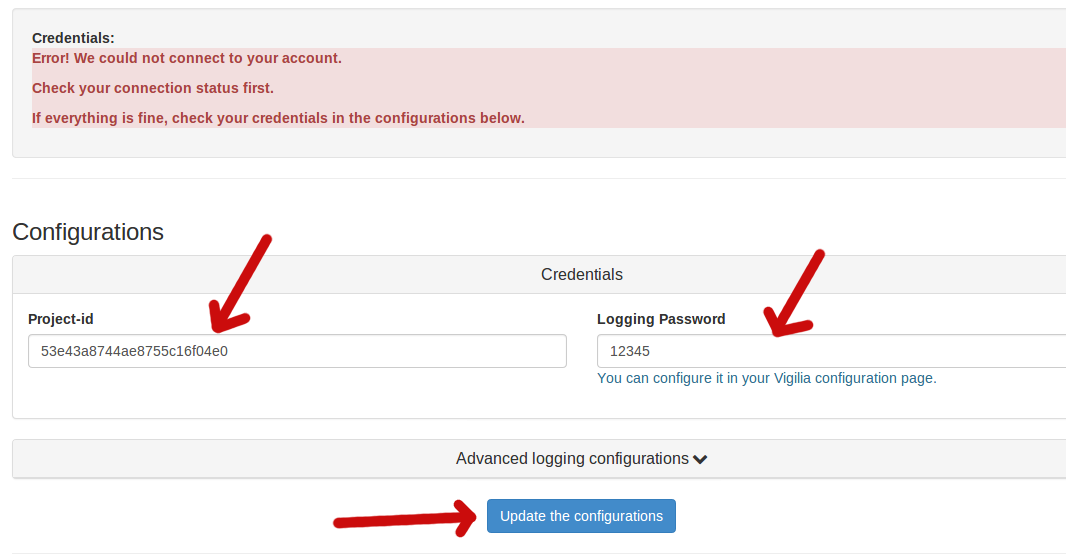
Once you've filled in the fields, click on the Update the
configurations button.
At this point, the credentials error message should have disappeared:
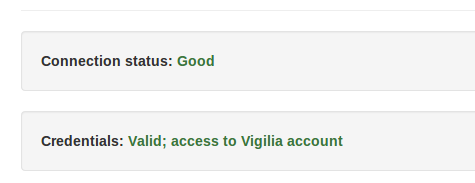
And you are all set! You can now press the Start button to begin
logging your network. Alternatively, you can restart Wacnet.
Automatic logging on startup
Now that you have entered your project credentials, Wacnet should start logging every time it's started.
Thus, if you want to start a log when a machine boots up, simply make sure to start Wacnet automatically.
For example, on Windows 7, you could create a .bat file containing
java -jar <path to the wacnet file>
and configure the Task Scheduler to run the file when the machine starts.
Large or Slow Network
For maximum speed, Wacnet is able to query the other BACnet devices in parallel. However, sometimes this isn't enough. For large or slow network, the time required to scan all the devices might be superior to the default 10 minutes scan interval.
If this is the case, we recommend you setup a second (or more)
Wacnet on another machine and configure each of them to scan only a
fraction of the network (using the Device IDs range filter in the
advanced configurations).
If both of them are configured with the same project, the logs will be merged when received on HVAC.IO and you'll be able to browse them as a single network.
Optional
These configurations are available in the Advanced logging
configurations section.
Time Interval
You have the ability to change the time interval at which your network is logged. By default, this interval is 10 minutes, which should be adequate for most HVAC systems.
Be careful when changing this value; a small interval might congest your network.
Removing devices from the logging list
By default, the logger will scan every devices. We recommend to keep everything, even if there's a low probability you might need it in the future. Data storage is cheap, and the ability to check any object's historical data is a very powerful tool, both for optimization and debugging.
Yet, there's some case where the devices really don't have any useful information. In this case you can use the 3 different filtering options available:
- IDs range;
- Filter by device ID;
- Filter by device properties



